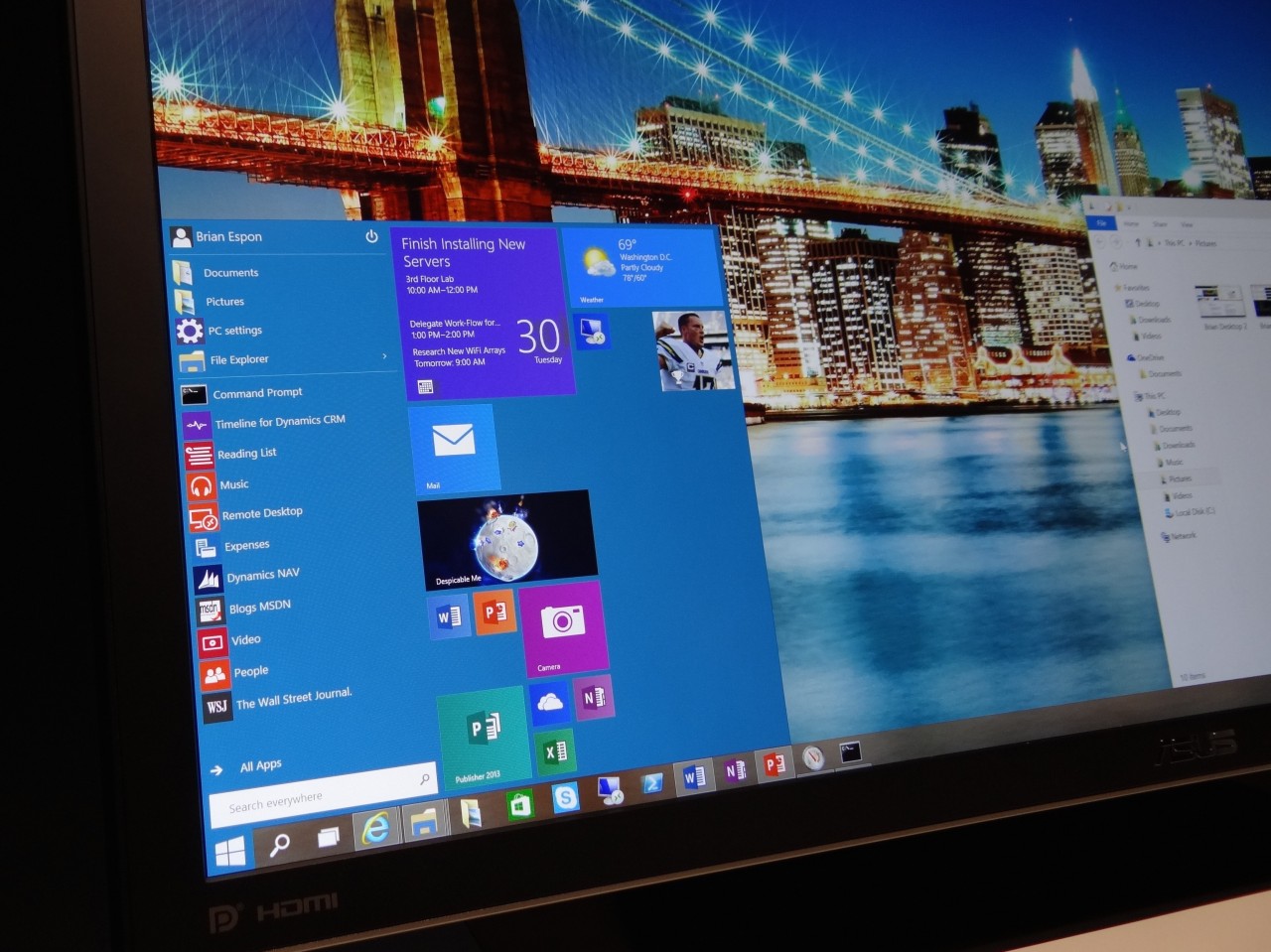
Ну что вы поставили десятку себе ? Я поставил. Было несколько для того оснований: любопытно и уже нужно было освежить Винду на компе убив некоторые косяки. Не буду вдаваться в рассуждения о том, кто там за кем шпионит и сколько это будет стоить в будущем, но чисто как пользователю мне понравилось. Скажу так: результат перехода с 8.1 на 10 мне понравился больше чем результат перехода с 7 на 8.1
«Камень преткновения» кнопка «Пуск» на месте. Обзавелась она интересным функционалам. Всякие мультимедийные штуки типа просмотров фотографий, видео, связь с телефоном и т.п. все сделано красиво и интересно. В общем пока пользуюсь с удовольствием. Единственное что автоматический переход прошел криво, комп тупо перестал загружаться. Пришлось сделать обычную установку руками.
Но я вам не совсем про это хотел рассказать. Пока копался с Виндой по интернету наткнулся на так называемый «режим бога». Сначала подумал прикол какой то или шутка (как то раньше не встречался с таким, хотя это есть и в предыдущих версиях Виндовс), попробовал — все работает.
Вот что это такое …
Итак, чтобы активировать легендарный режим в Windows 10, пользователь, в первую очередь, должен проверить, имеются ли у его учетной записи права администратора. Затем необходимо сделать клик по рабочему столу правой кнопкой мыши и создать новую папку.
Как назвать папку? По шаблону GodMode.{ED7BA470-8E54-465E-825C-99712043E01C}, причем вместо GodMode вы можете указать и другое имя, однако точка, фигурные скобки и выражение в них меняться не должны. Если имя введено правильно, иконка папки примет характерный вид, а внутри неё будут отображаться все доступные пользователю настройки, в том числе и те, которые в меню «Панели управления» или в «Параметры» не включены.
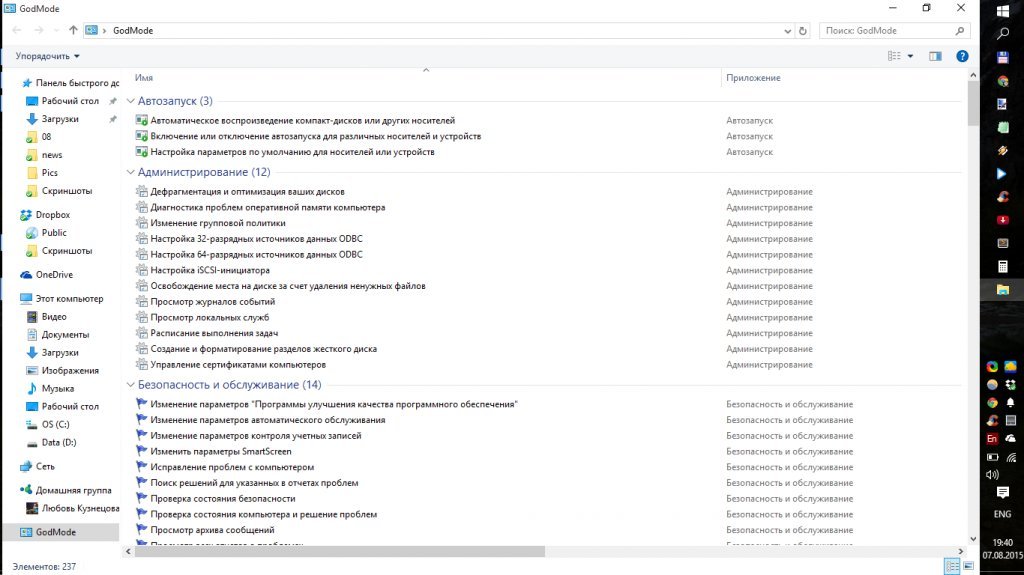
Можно также создавать на рабочем столе папки, которые обеспечат быстрый доступ к отдельным настройкам компьютера. Имена, определяющие их назначение, и ключи доступа:
Action Center.{BB64F8A7-BEE7-4E1A-AB8D-7D8273F7FDB6}
Backup and Restore.{B98A2BEA-7D42-4558-8BD1-832F41BAC6FD}
Biometric Devices.{0142e4d0-fb7a-11dc-ba4a-000ffe7ab428}
Credential Manager.{1206F5F1-0569-412C-8FEC-3204630DFB70}
Default Location.{00C6D95F-329C-409a-81D7-C46C66EA7F33}
Devices and Printers.{A8A91A66-3A7D-4424-8D24-04E180695C7A}
Display.{C555438B-3C23-4769-A71F-B6D3D9B6053A}
HomeGroup.{67CA7650-96E6-4FDD-BB43-A8E774F73A57}
Location and Other Sensors.{E9950154-C418-419e-A90A-20C5287AE24B}
Notification Area Icons.{05d7b0f4-2121-4eff-bf6b-ed3f69b894d9}
Recovery.{9FE63AFD-59CF-4419-9775-ABCC3849F861}
RemoteApp and Desktop Connections.{241D7C96-F8BF-4F85-B01F-E2B043341A4B}
Speech Recognition.{58E3C745-D971-4081-9034-86E34B30836A}
Troubleshooting.{C58C4893-3BE0-4B45-ABB5-A63E4B8C8651}
Administrative Tools.{D20EA4E1-3957-11d2-A40B-0C5020524153}
All .NET Frameworks and COM Libraries.{1D2680C9-0E2A-469d-B787-065558BC7D43}
All Tasks (Control Panel).{ED7BA470-8E54-465E-825C-99712043E01C}
AutoPlay.{9C60DE1E-E5FC-40f4-A487-460851A8D915}
BitLocker Drive Encryption.{D9EF8727-CAC2-4e60-809E-86F80A666C91}
Computer Folder.{20D04FE0-3AEA-1069-A2D8-08002B30309D}
Default Programs.{17cd9488-1228-4b2f-88ce-4298e93e0966}
Ease of Access Center.{D555645E-D4F8-4c29-A827-D93C859C4F2A}
Font Settings.{93412589-74D4-4E4E-AD0E-E0CB621440FD}
Get Programs.{15eae92e-f17a-4431-9f28-805e482dafd4}
Manage Wireless Networks.{1FA9085F-25A2-489B-85D4-86326EEDCD87}
Network and Sharing Center.{8E908FC9-BECC-40f6-915B-F4CA0E70D03D}
Network Connections.{7007ACC7-3202-11D1-AAD2-00805FC1270E}
Network Folder.{208D2C60-3AEA-1069-A2D7-08002B30309D}
Parental Controls.{96AE8D84-A250-4520-95A5-A47A7E3C548B}
Performance Information and Tools.{78F3955E-3B90-4184-BD14-5397C15F1EFC}
Personalization.{ED834ED6-4B5A-4bfe-8F11-A626DCB6A921}
Power Options.{025A5937-A6BE-4686-A844-36FE4BEC8B6D}
Programs and Features.{7b81be6a-ce2b-4676-a29e-eb907a5126c5}
Sync Center.{9C73F5E5-7AE7-4E32-A8E8-8D23B85255BF}
System.{BB06C0E4-D293-4f75-8A90-CB05B6477EEE}
User Accounts.{60632754-c523-4b62-b45c-4172da012619}
Windows Firewall.{4026492F-2F69-46B8-B9BF-5654FC07E423}
Windows SideShow.{E95A4861-D57A-4be1-AD0F-35267E261739}
Windows Update.{36eef7db-88ad-4e81-ad49-0e313f0c35f8}
Напоследок отметим, что создание папок, которое называется активацией «режима бога», на работе компьютера не сказывается. Это лишь инструмент, который позволяет получить доступ к полному списку настроек ПК.
Ну и вот что пишут в интернете про плюсы «Десятки»:
Windows 10 — то, чем должна была быть Windows 8: плавной переменой, облегчающей пользователям переход к единому интерфейсу для двух разных миров: десктопов и ноутбуков, использующих клавиатуру и мышь, и мобильных устройств, управляемых лишь касаниями. Что ж, так тому и быть. Похоже, этой компании всегда требуется несколько попыток в создании чего-то нового, пока всё не получится как надо.
Спасибо Редмонду за отказ от так называемого «современного интерфейса» (мы всё еще зовем его «Metro») и признание того факта, что подавляющее большинство всё еще использует традиционные клиентские компьютеры в своей повседневной работе.
Чтобы понять, что хочет предложить Microsoft в лице своей новой ОС, мы пошли на сайт Windows 10 Technical Preview и скачали последнюю 32-разрядную версию, установив ее в виртуальную машину Fusion на системе с Mac OS X Mavericks. Кое-что из обнаруженного в новой Win10 выглядело совсем как в Mac OS. Вот десять важных отличий новой ОС от нелюбимой Windows 8.
Меню «Пуск»
Да, меню «Пуск» снова вернулось, на этот раз по-настоящему. Оно появилось с приклеенной сбоку уменьшенной версией Начального экрана в стиле Win8 вместе с его тайлами. (Подробнее о тайлах ниже.) С левой стороны начиная сверху показаны логин текущего пользователя и кнопка питания системы (включая переход в спящий режим, перезапуск и выключение). Ниже идет список недавно использованных приложений, который создает сама Windows исходя из предыстории действий пользователя. Еще ниже — список приложений, который может заполнить сам пользователь. Когда появится стрелочка рядом с приложением в любой из секций, щелчок по ней мышью выводит список локальных файлов, недавно открытых этим приложением.
Тайлы в меню «Пуск»
Для тех, кто использует клавиатуру и мышь, размещение тайлов рядом с меню «Пуск» создает больше удобств для продуктивной работы, чем если бы их пришлось искать на каком-то другом экране. Windows спрашивает, не включить ли «режим планшета», если обнаружит, что в наличии только сенсорный интерфейс, и спросит, отключить ли его, когда вновь обнаружит клавиатуру и мышь. Это может происходить, например, при отсоединении и подсоединении клавиатуры к планшету Surface. В режиме планшета по умолчанию используется Start Screen вместо «рабочего стола», но между ними можно переключаться вручную с Панели задач и через меню «Пуск» (Панель управления > Свойства).
Task View
Windows 10 дает теперь несколько десктопов, в которых можно запускать приложения и открывать файлы — очевидный кивок в адрес Mac OS X. Чтобы это сделать, нужно включить новый режим Task View с помощью кнопки на Панели задач либо скольжением пальца от левого края. Task View (до боли напоминающий Mission Control в Mac OS X) показывает уменьшенные окна всех запущенных приложений вдоль центра экрана и ряд миниатюр десктопов вдоль нижнего края (у Apple — вдоль верхнего). При щелчке мышью по миниатюре на экран выводится это приложение или десктоп. Как и в Dock у Apple, все работающие приложения показаны в Панели задач Win10 независимо от того, в каком десктопе они запущены.
Панель поиска
Результаты из Web, найденные поиском Bing, выводятся сверху и при щелчке мышью будут показаны через Internet Explorer (в сборку с сайта была включена версия 11) или браузер по умолчанию, если он иной. (Странно, но поиск по слову «command» вывел в первой строке сайт command.com — компании 3M, продающей гобелены с военной тематикой.)
OneDrive по умолчанию
Позаимствовав еще один пункт из репертуара Apple, во время установки Windows 10 Microsoft предупреждает, что некоторые данные из новой системы будут автоматически скопированы в бесплатный аккаунт пользователя на OneDrive и что все новые документы будут сохраняться туда же по умолчанию. При желании файлы можно сохранять локально, как и раньше, включив опцию Offline Files через Панель управления > Sync Center.
Quad View
Автоматическая пристыковка окон существует еще с Windows 7: «стаскивание» окна с экрана автоматически сокращает его до половинного размера. Windows 10 добавляет вид в четверть экрана: перетаскивание окна в любой из четырех углов приводит к парковке в этой четверти. После того как пристыковано второе такое окно, функция Snap Assist выводит миниатюры других работающих приложений, как бы предлагая заполнить другие квадранты. Когда все открытые окна свернуты, наведение указателя мыши на окошко в Preview Панели задач выводит соответствующее окно на экран. При тестировании мы заметили явный баг: уже открытое приложение исчезает при открытии любого другого из Preview. Пристыкованные окна всё так же дают возможность менять их размер.
Windows значит «окна»
На клиентских системах с Win10, отключающих Start Screen, приложения в стиле Metro будут запускаться в окне. В полноэкранном режиме эти приложения сохраняют строку заголовка. Можно вручную переключаться в Start Screen в Панели задач и через меню «Пуск» (Панель управления > вкладка Свойства) либо активировать его при входе в Tablet Mode.
Никакого Metro
На форуме с обсуждением Win10 нам встретилась критика того, что новая версия всё же не до конца стерла Metro с лица Земли. «Ваша попытка одурачить нас с этим новым меню „Пуск“, к сожалению для вас, жалко провалилась», — пишет один разгневанный тестер. В ответ другой предложил ему просто удалить все тайлы из меню «Пуск». Хотя это и избавляет десктоп от наиболее очевидных рудиментов Metro, приложения «в стиле Metro» продолжают выглядеть как таковые, раздражая некоторых пользователей.
Администрирование
Microsoft заявляет, что Win10 будет более нацелена на потребности организаций, включая усиленную защиту данных и регистрационной информации пользователя и более простые возможности разработки и администрирования. Сюда входит отказ от сценариев «стереть и сделать перезагрузку», использующих существующую инфраструктуру администрирования, говорится на вводной странице Windows 10. Редмонд планирует также встроить функции администрирования мобильных устройств (MDM) прямо в операционную систему.
«Единая Windows»
Microsoft хочет создать единую операционную систему для всех сегодняшних клиентских и смарт-устройств. Когда Windows 10 официально стартует (компания обещает в середине 2015 года), она будет работать на всех типах устройств от крошечного датчика Интернета вещей до самого мощного корпоративного сервера, с экраном и без, используя ввод-вывод всех мыслимых типов. Нам понятна эта философия единого ГИП, непонятно только, как может быть реализовано одно ядро ОС для столь разнообразных устройств с их очень разными требованиями к питанию и периферии. Задача не из легких, но разве программисты из Редмонда не удивляли нас раньше?
Комментариев нет:
Отправить комментарий